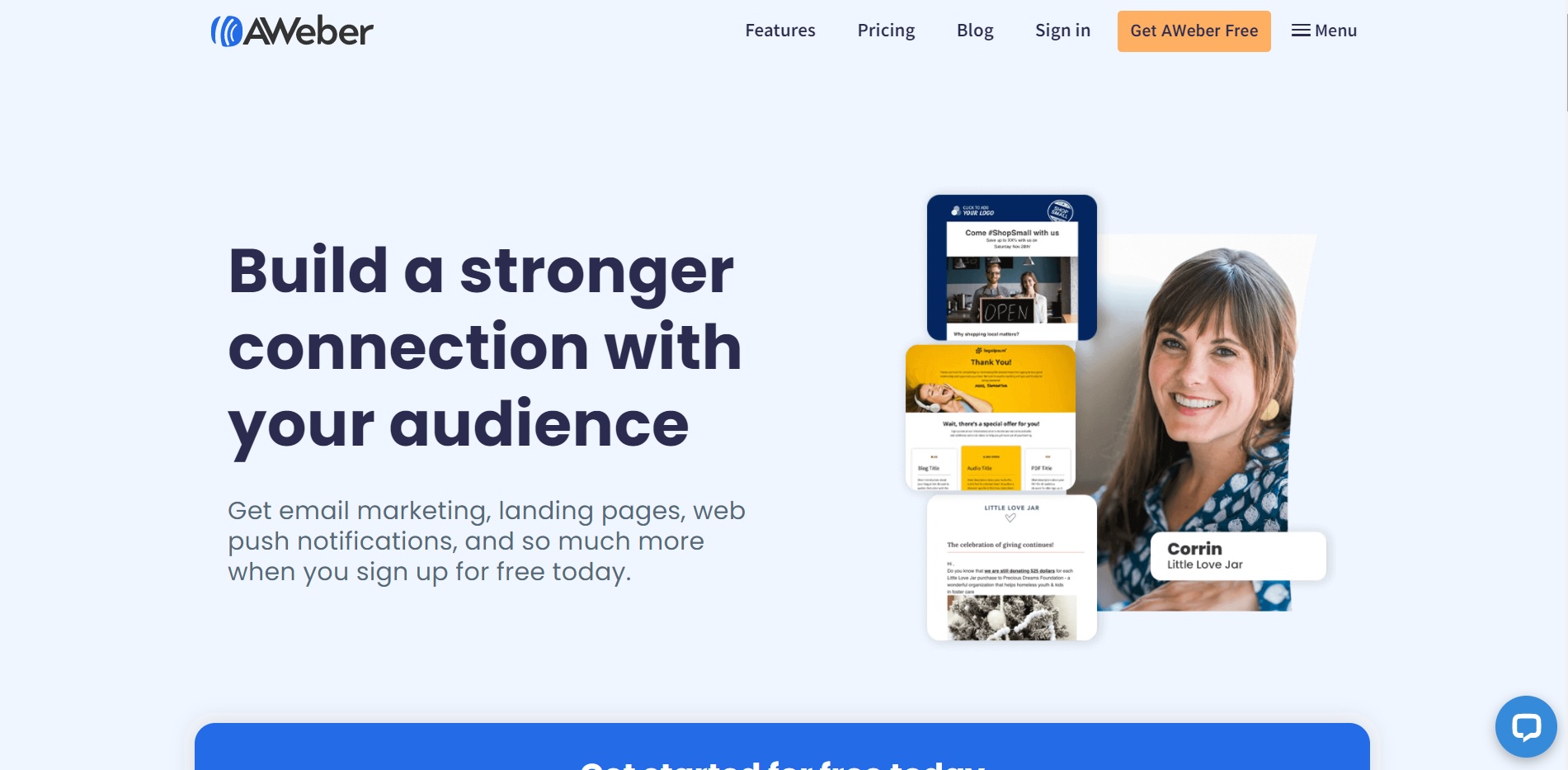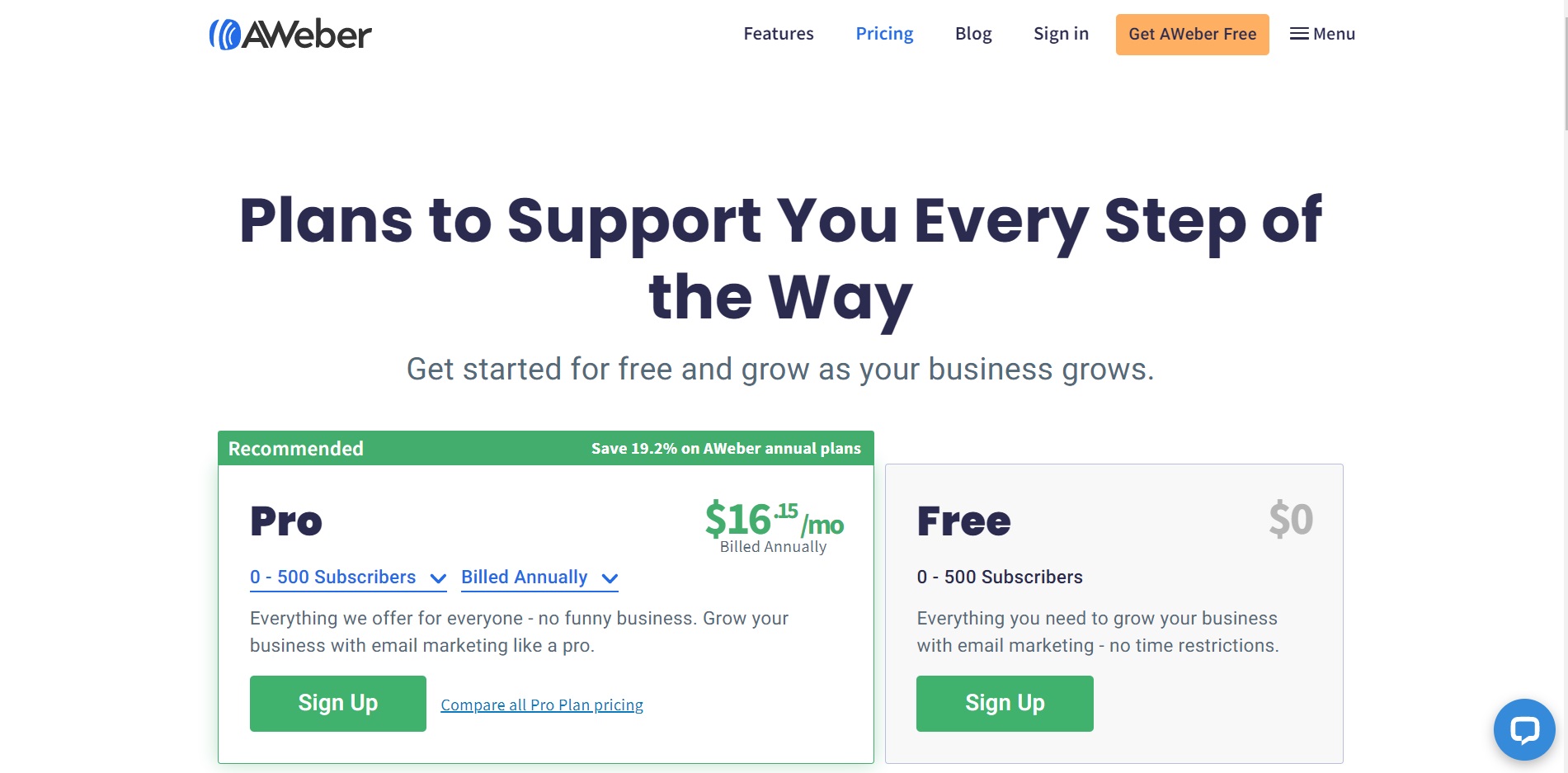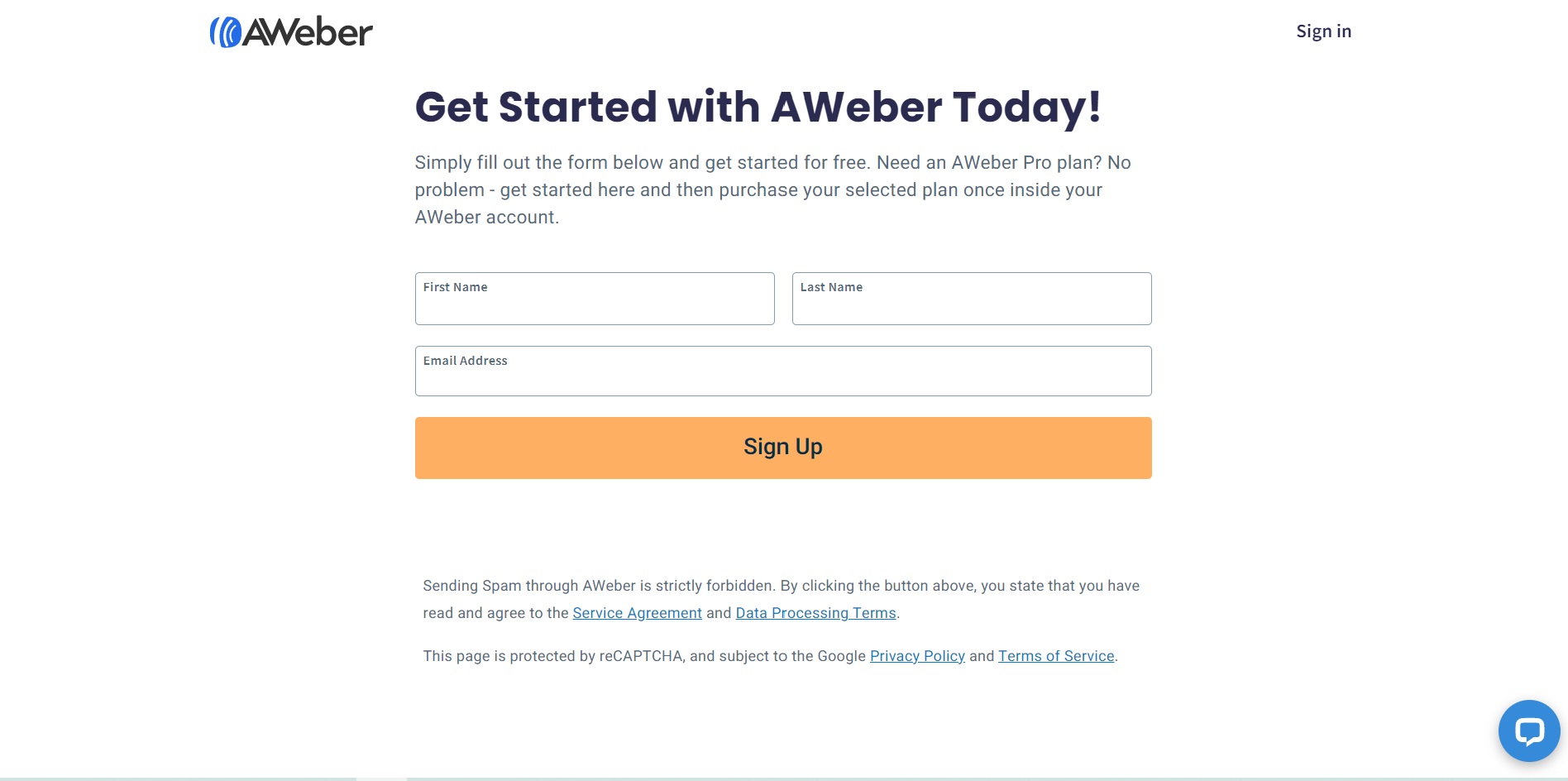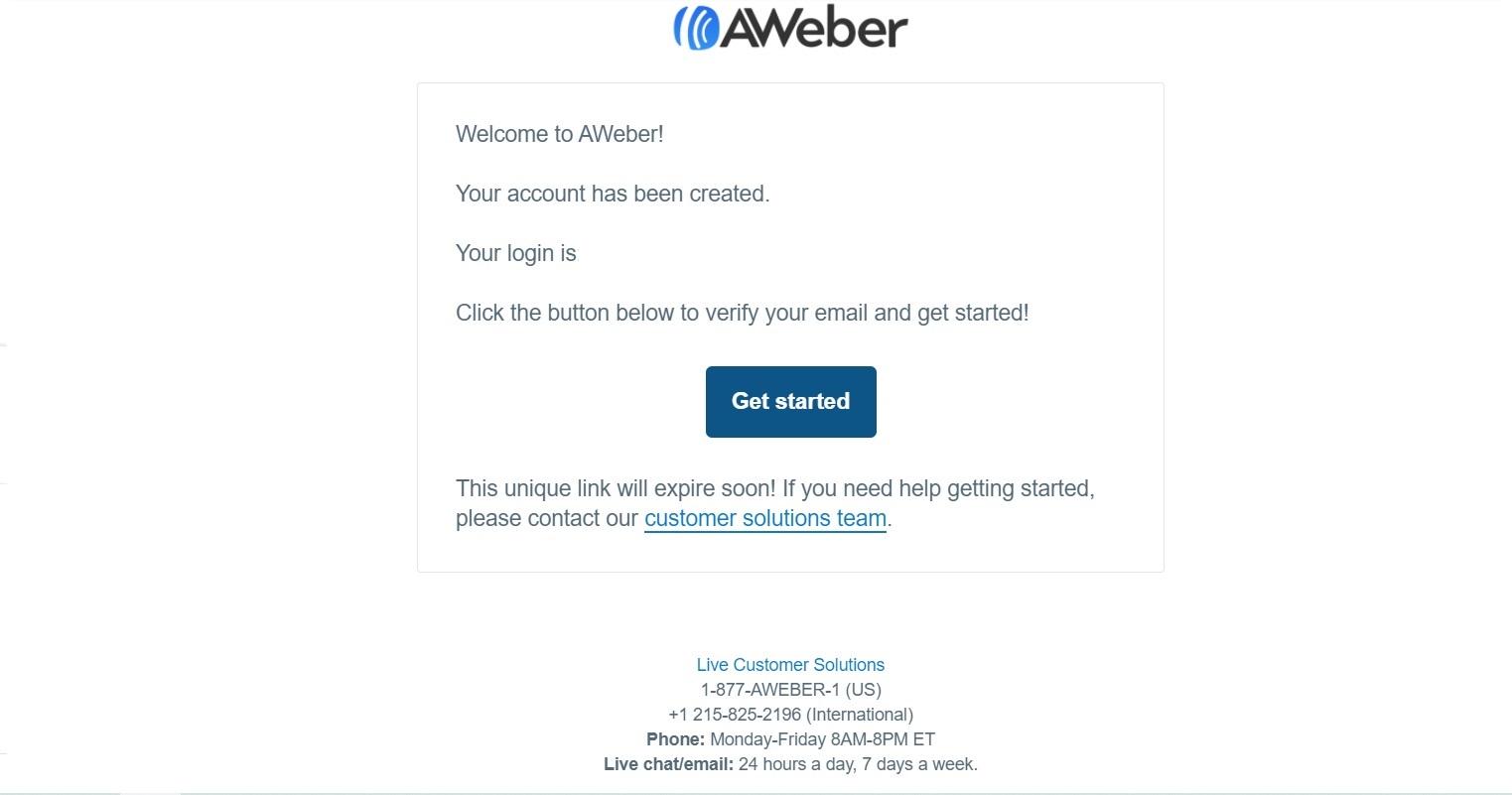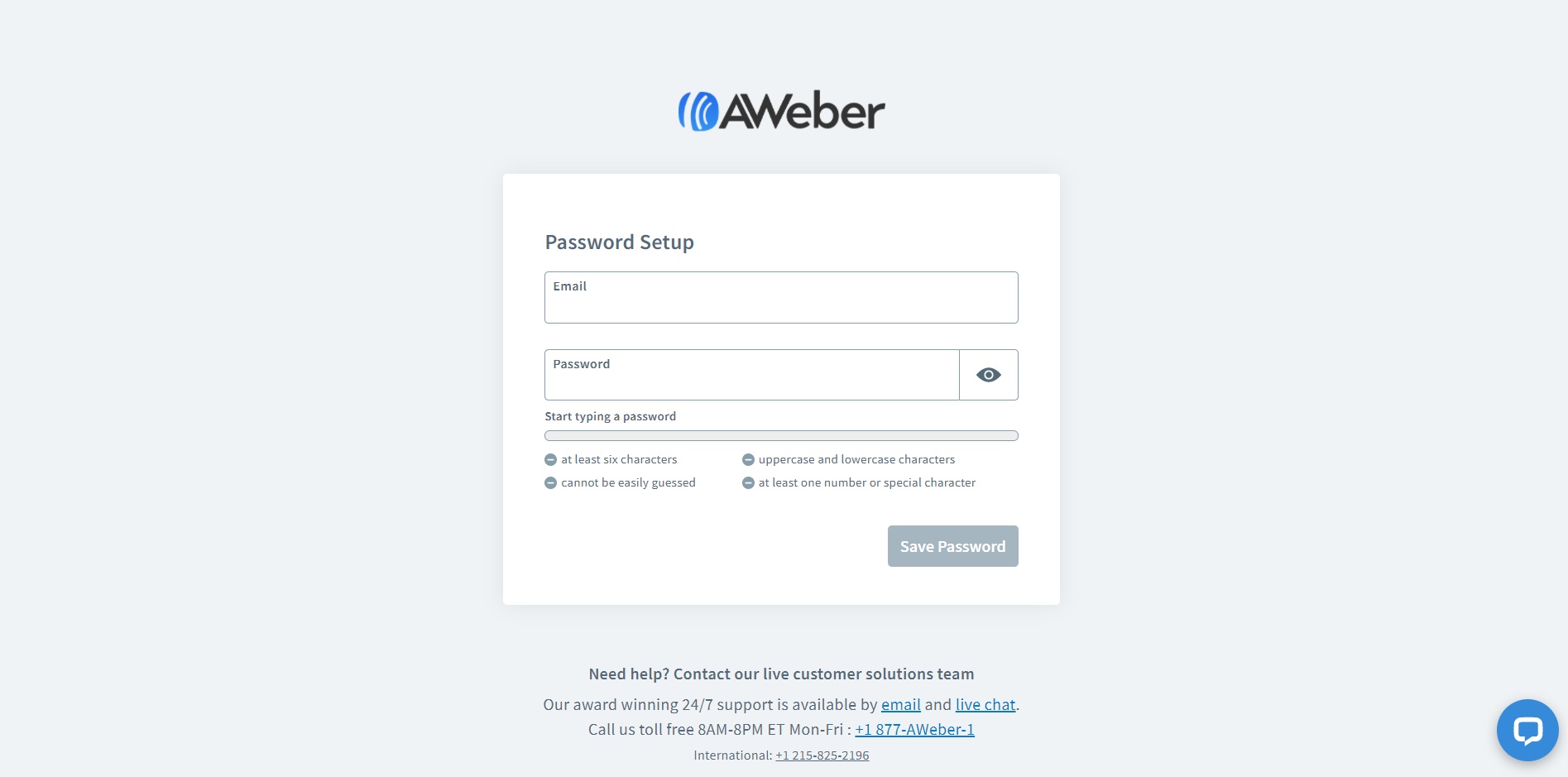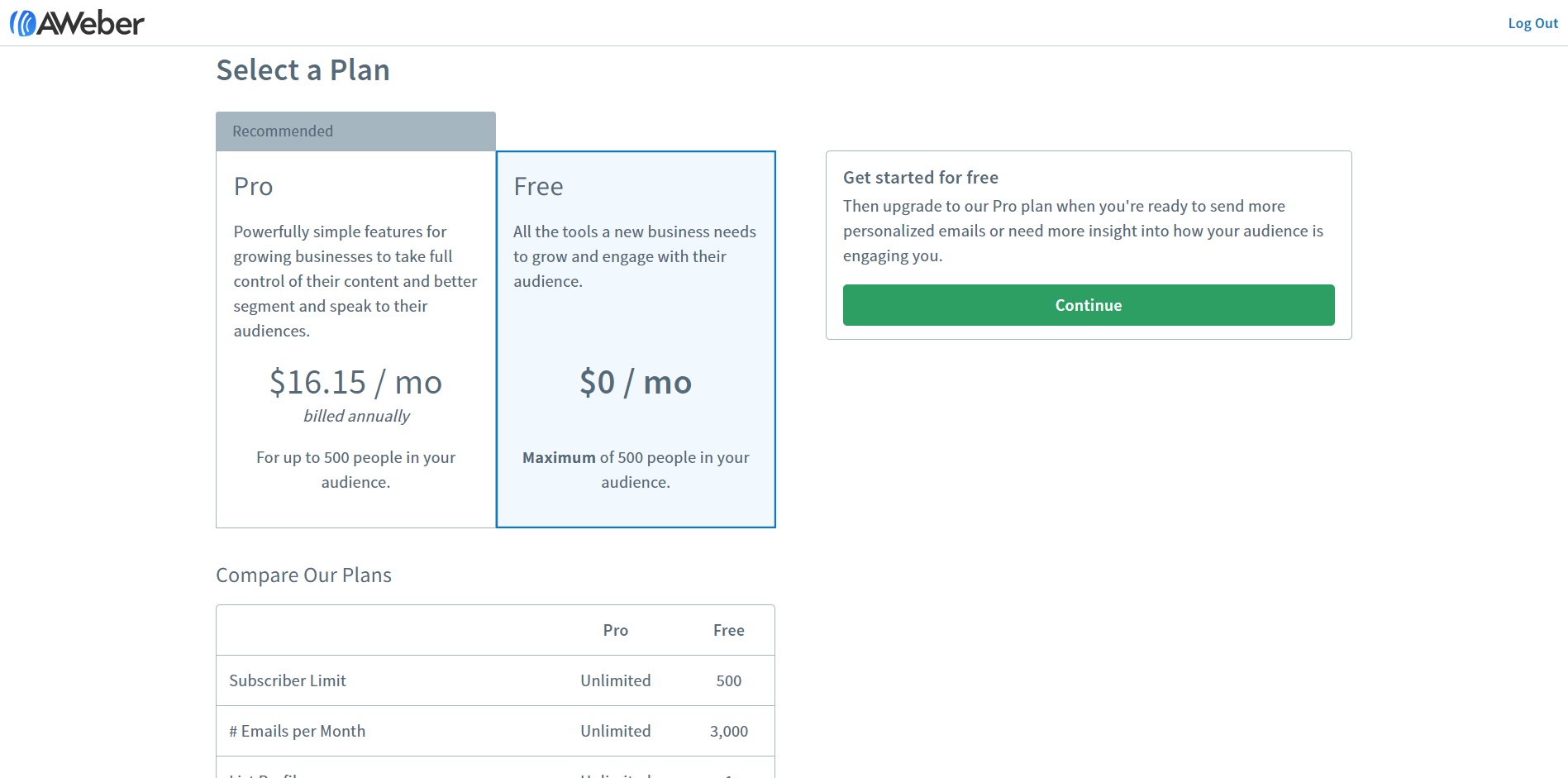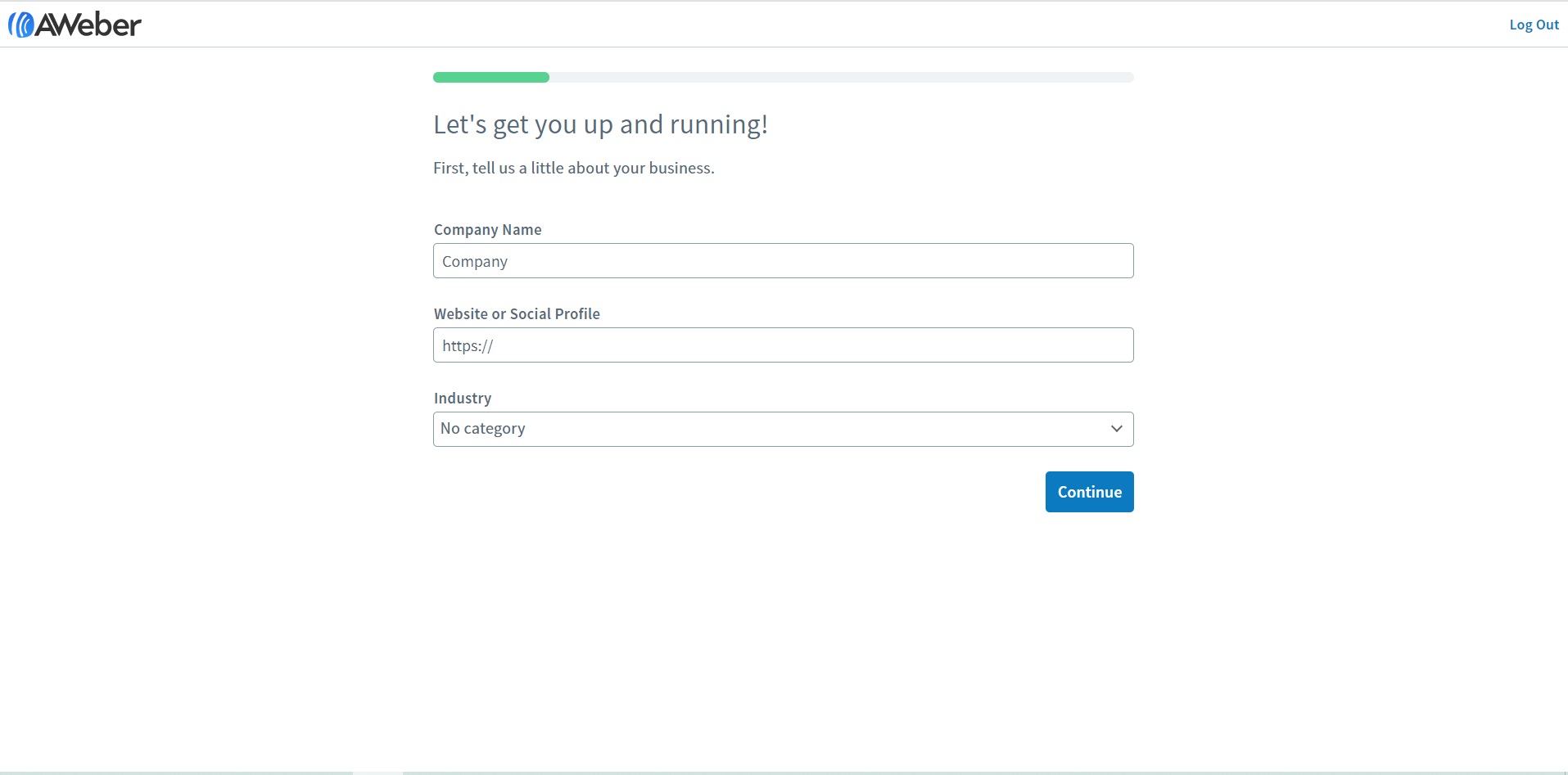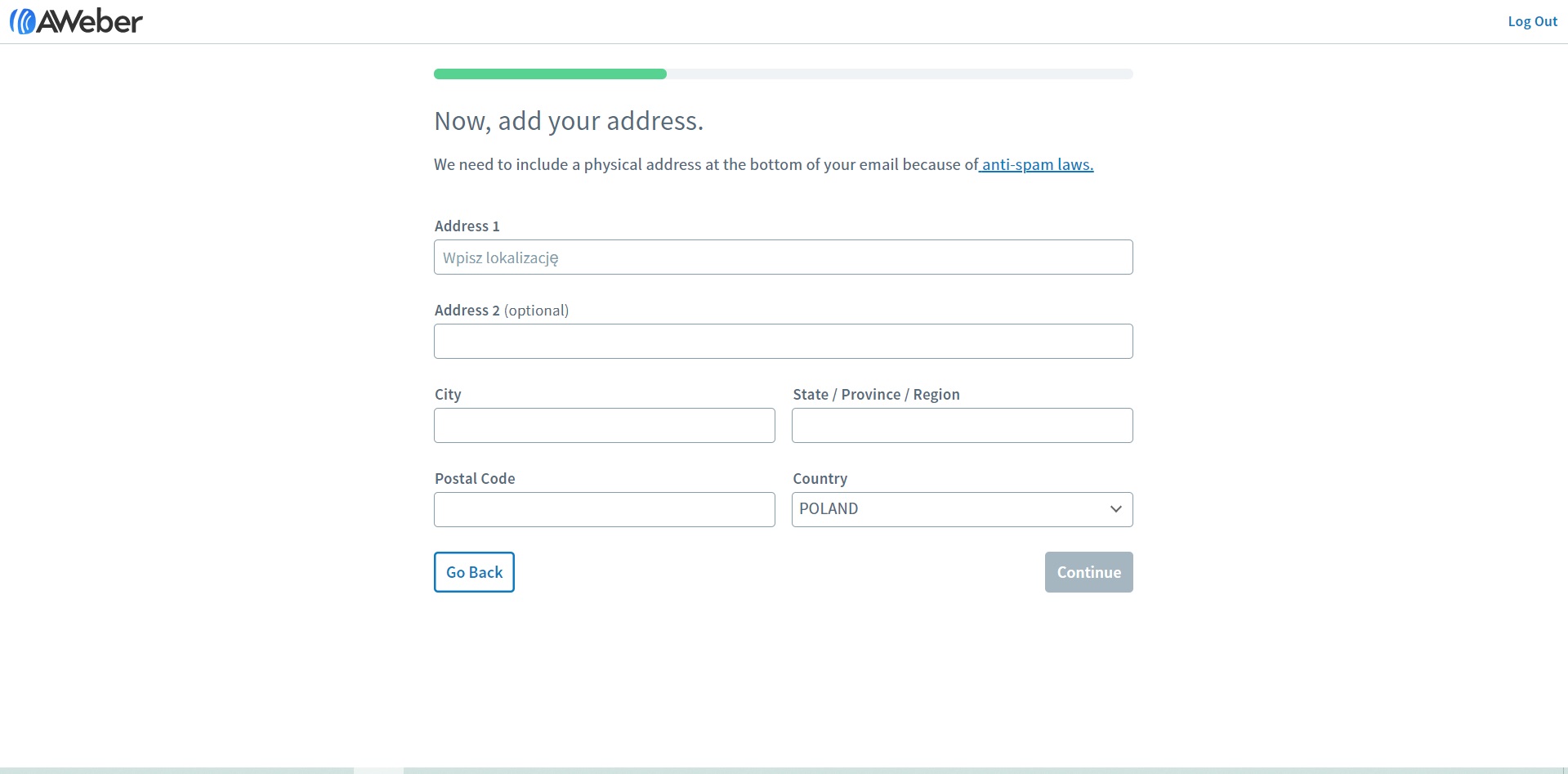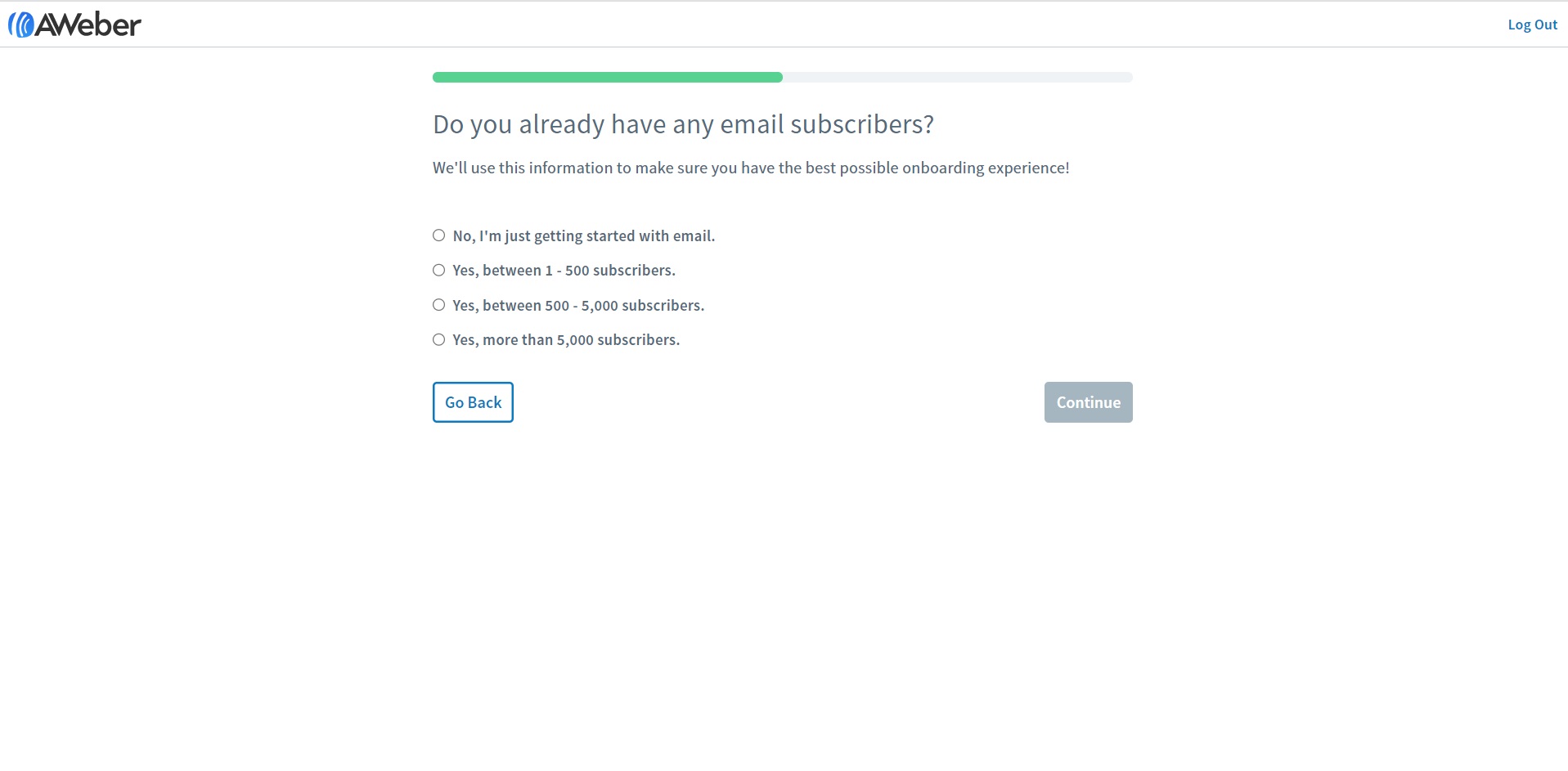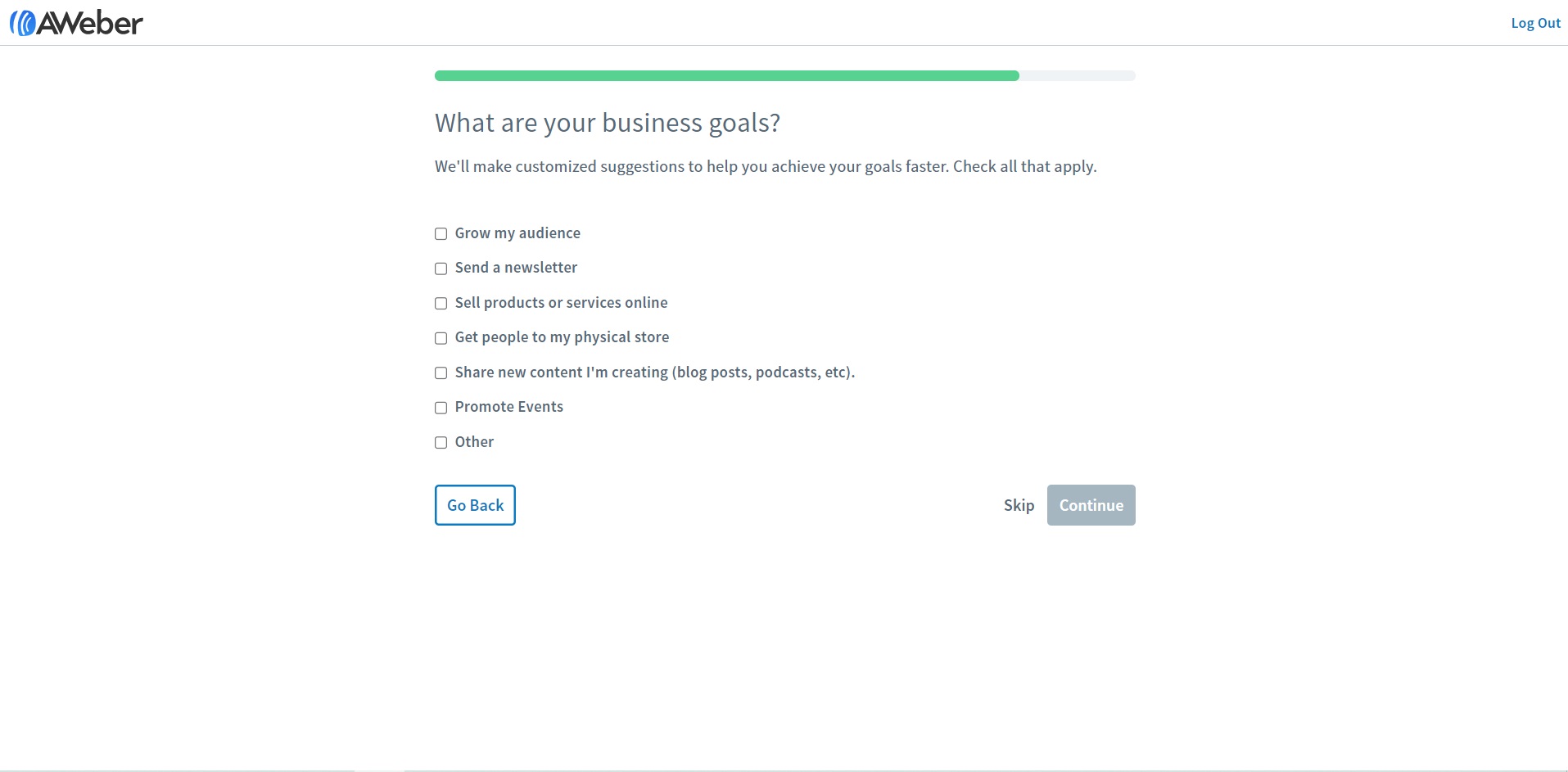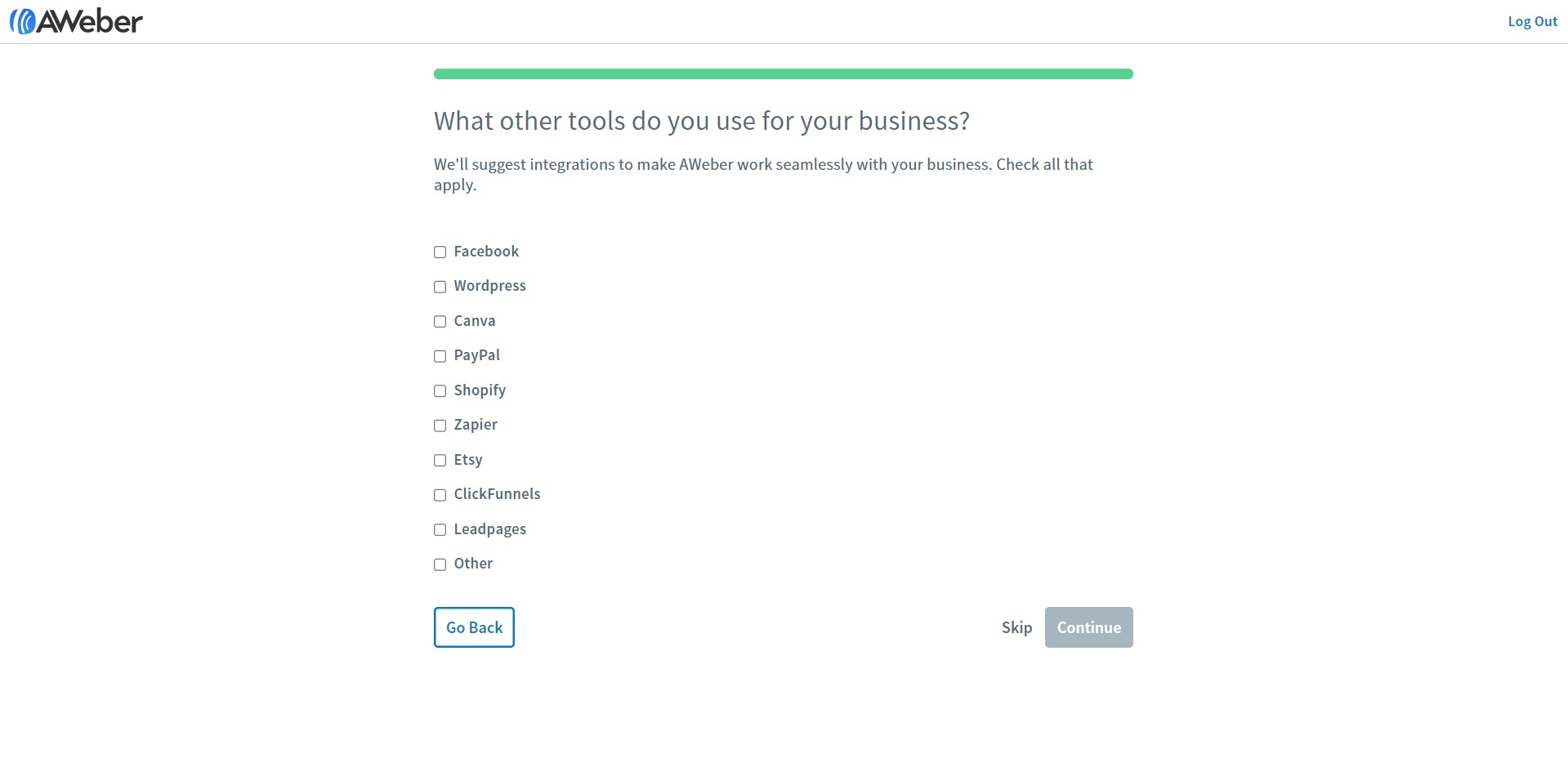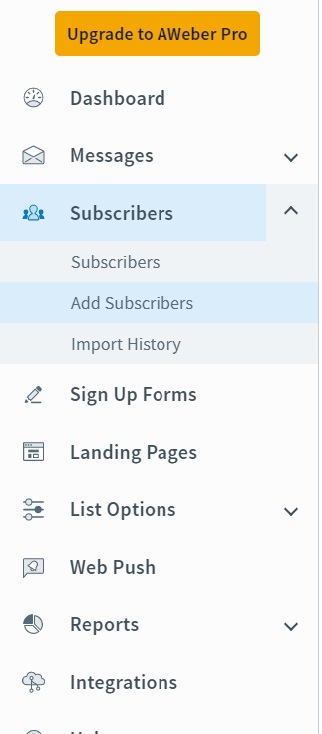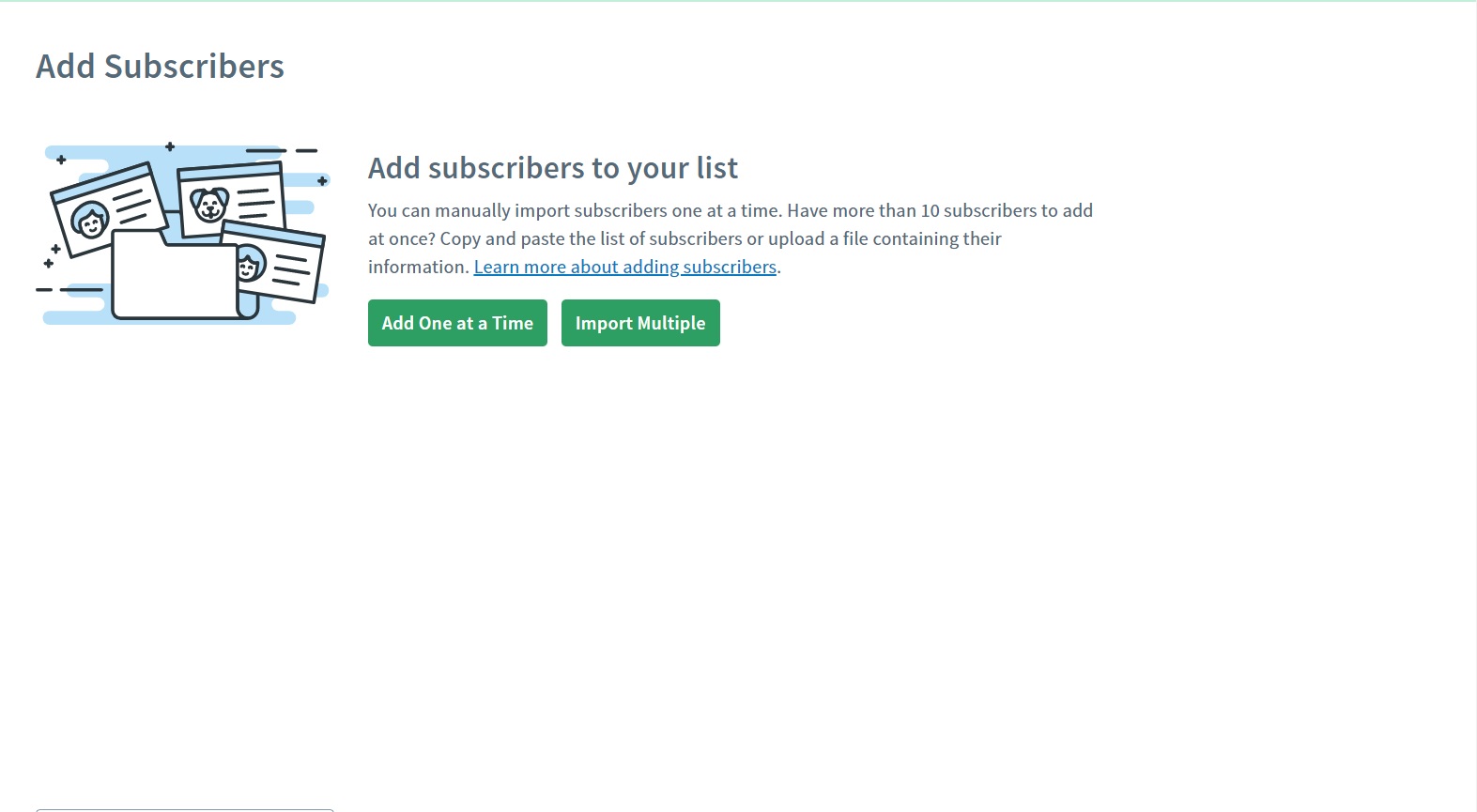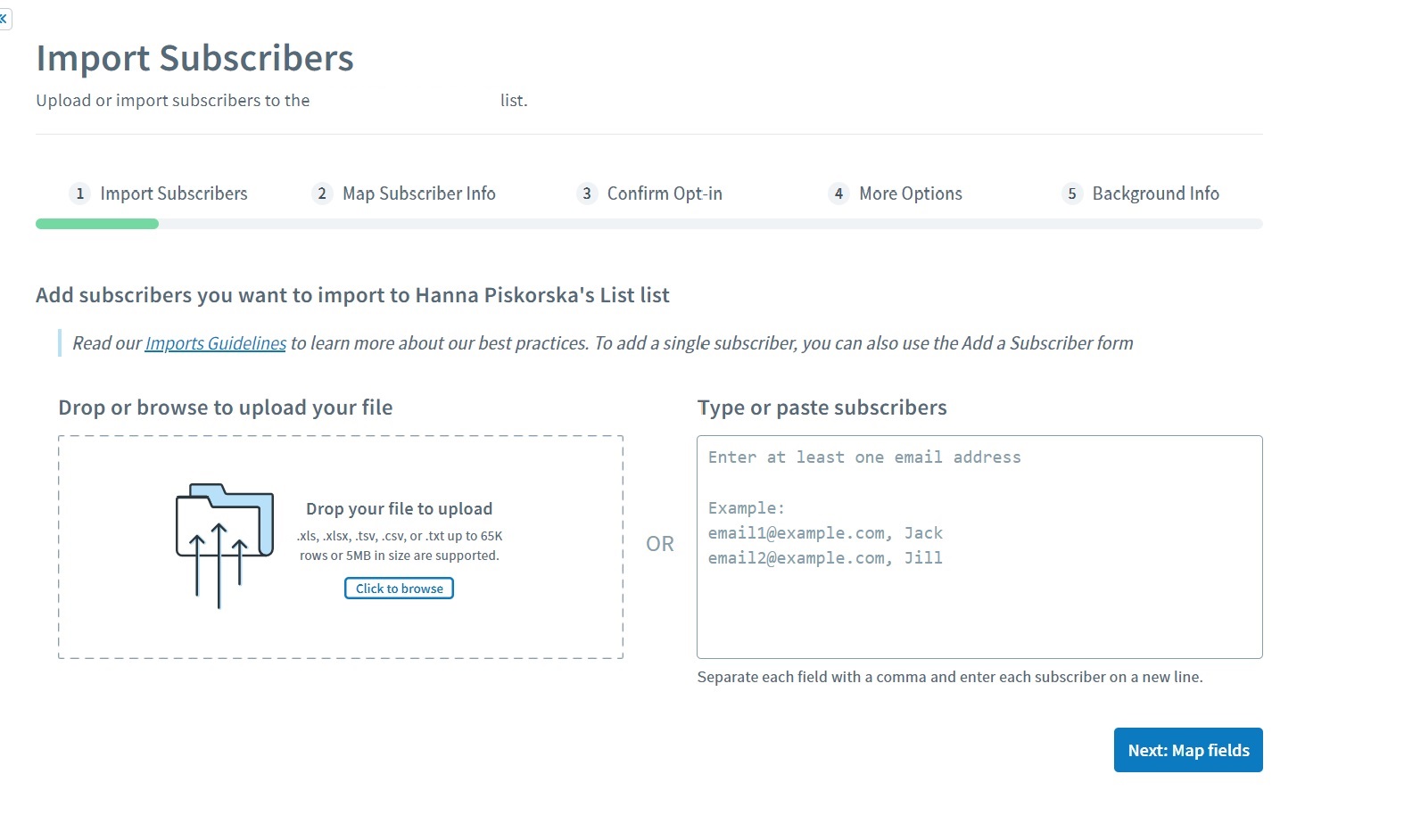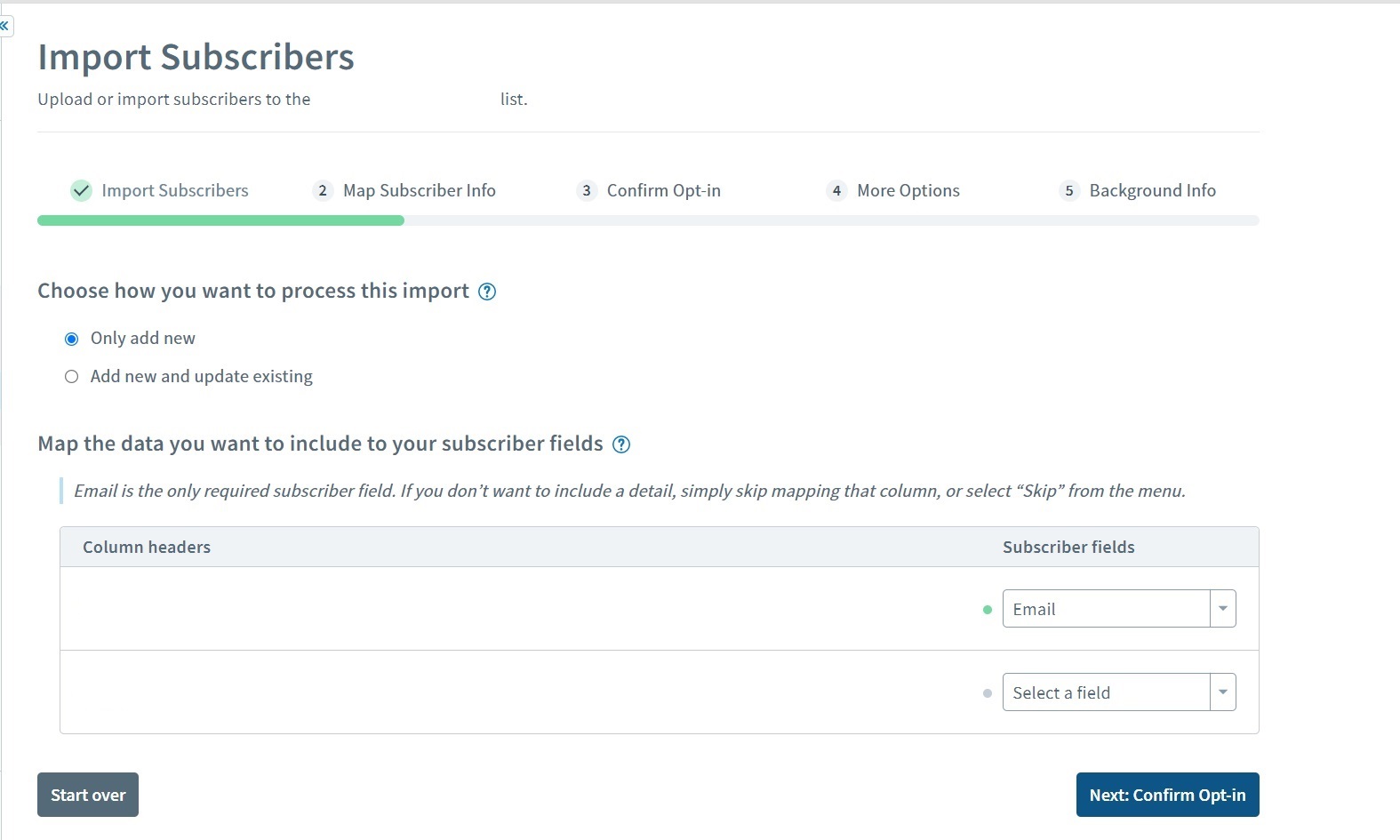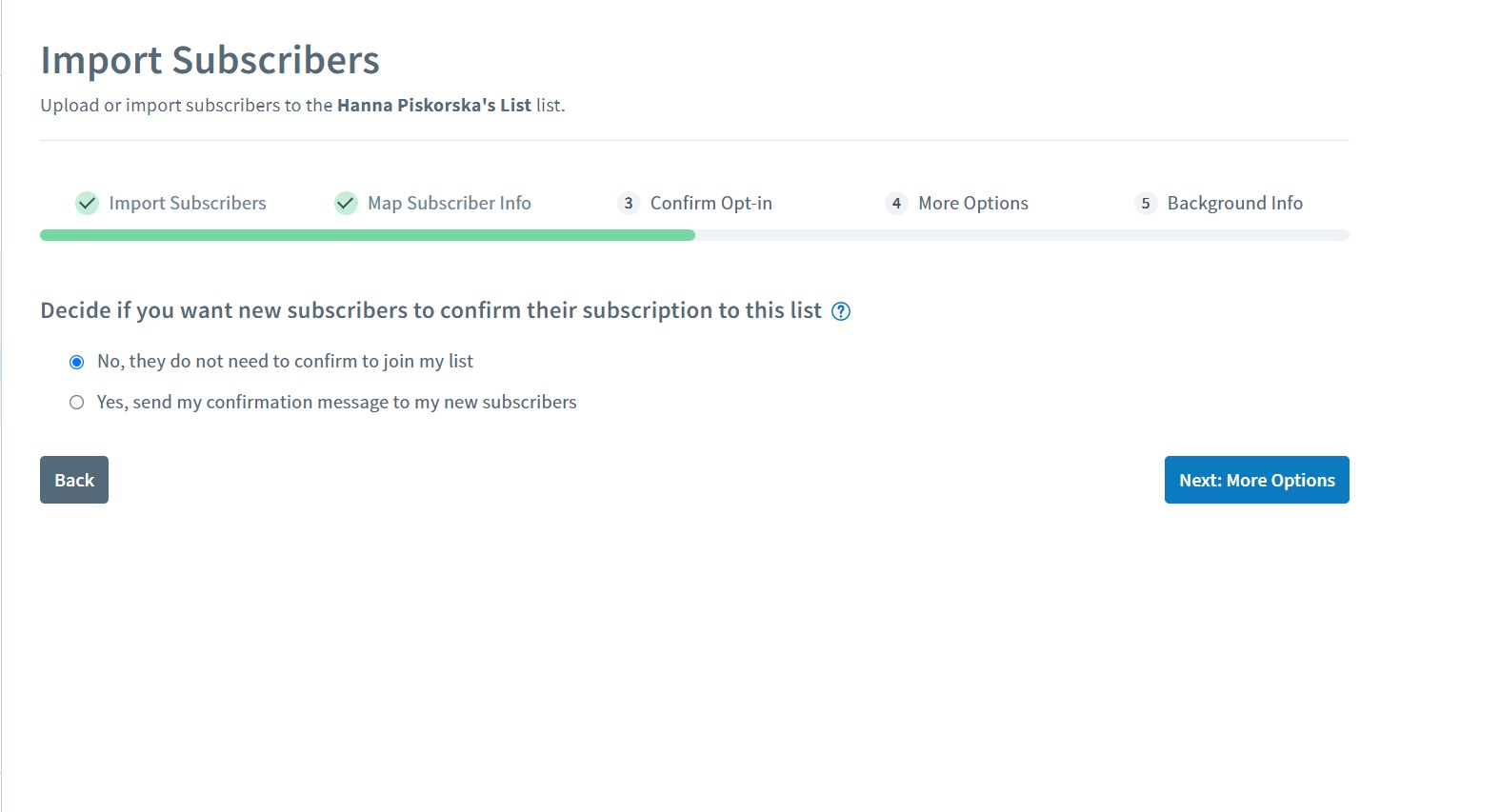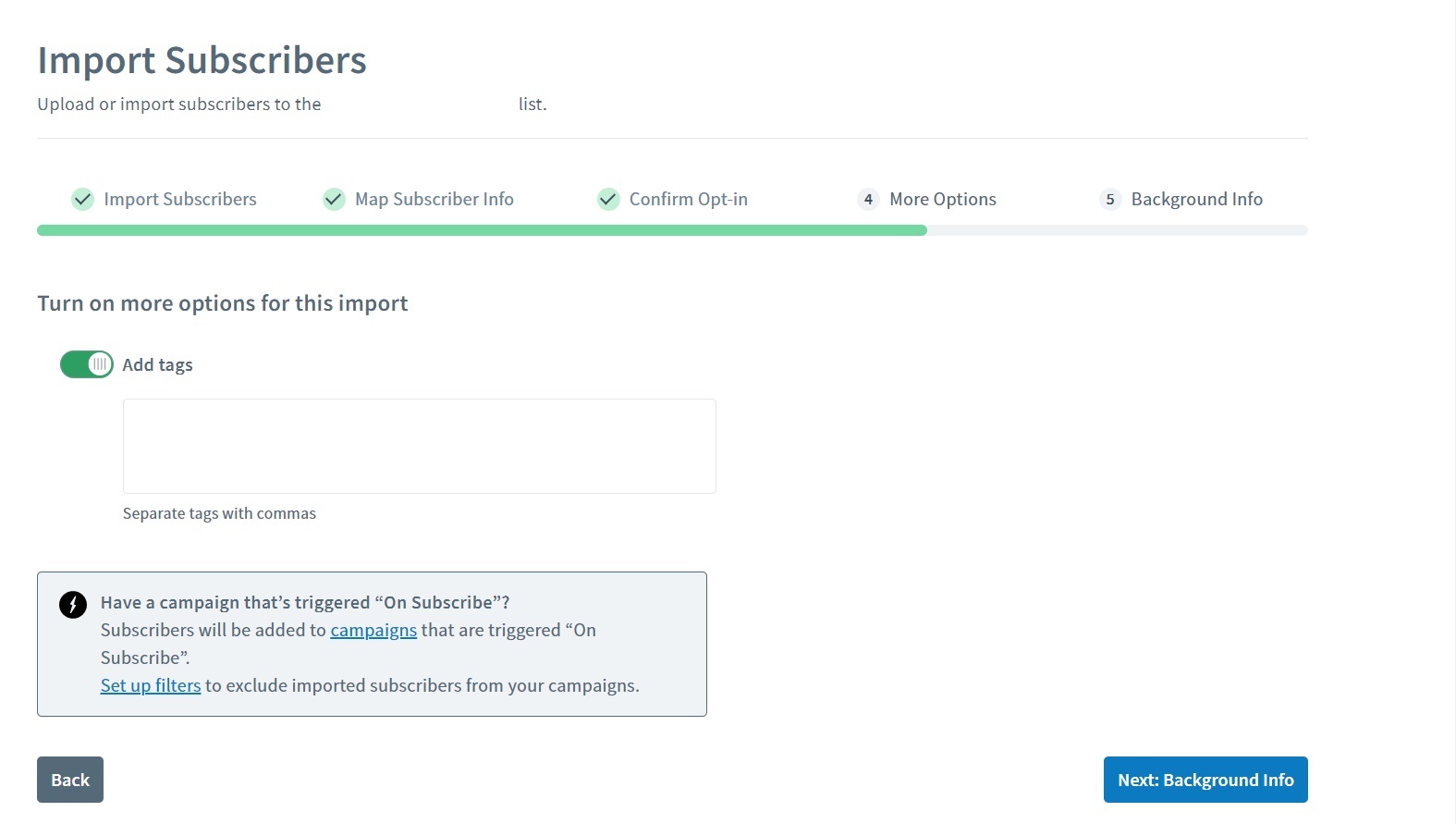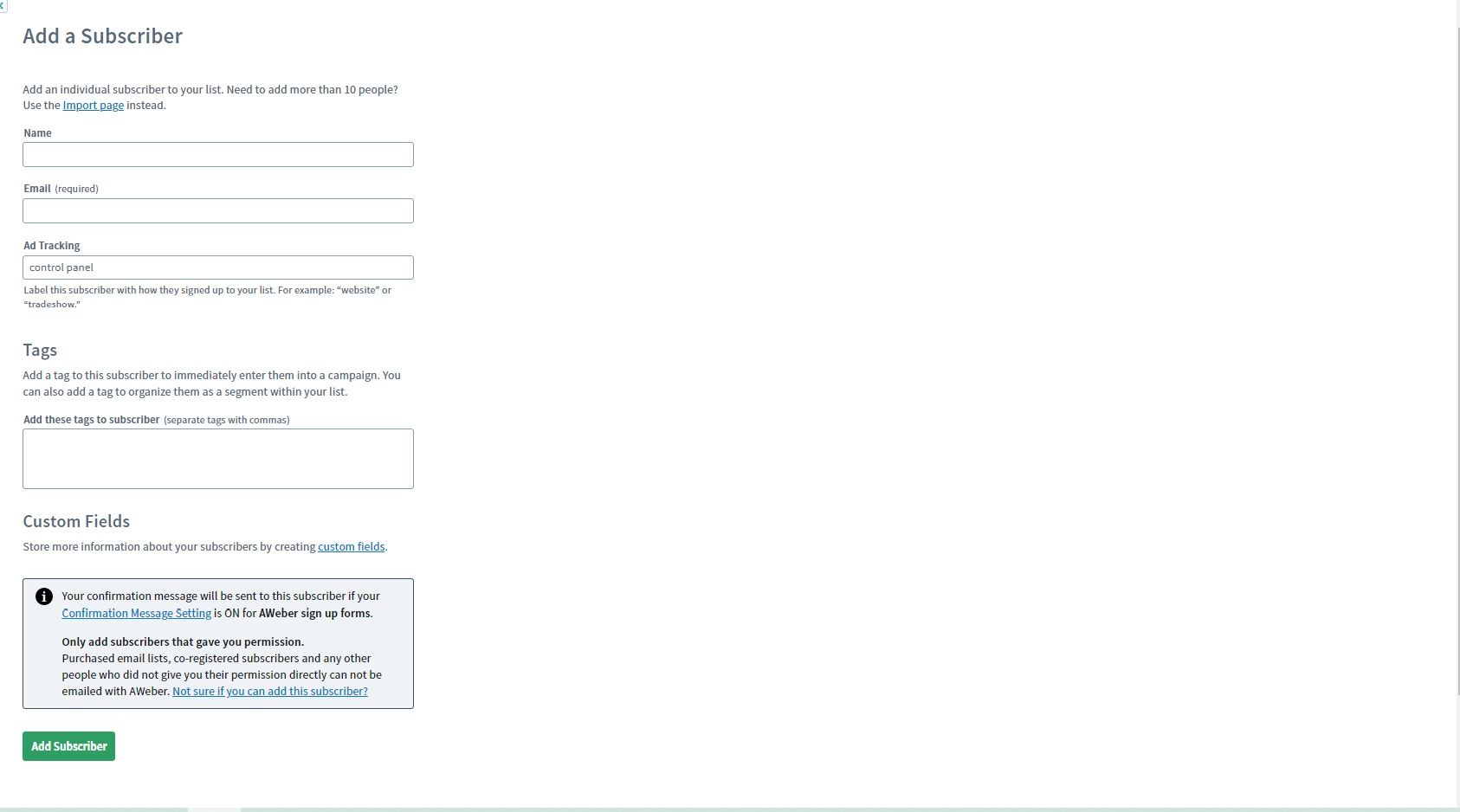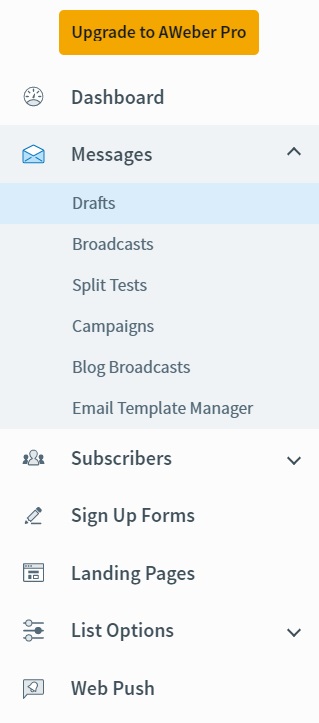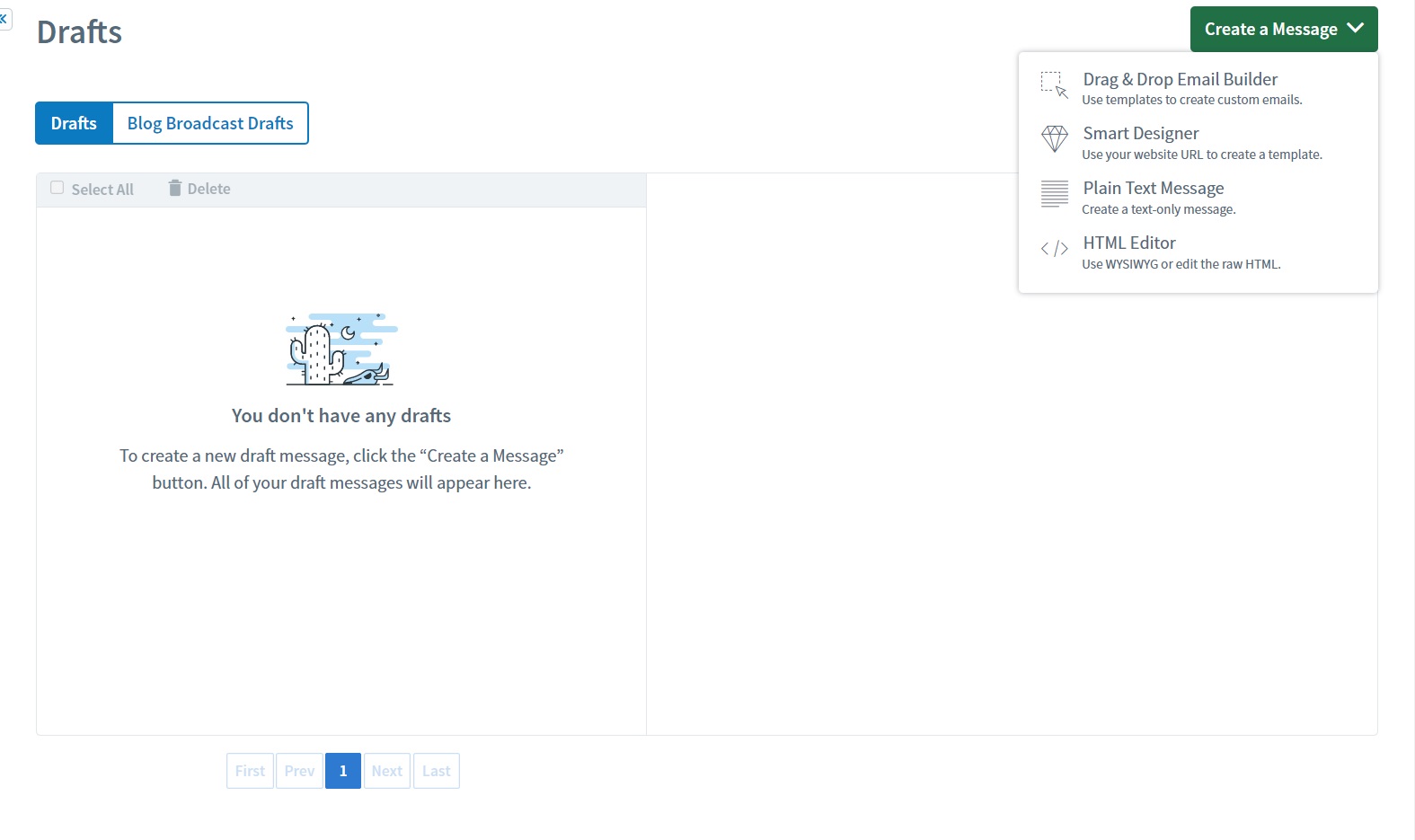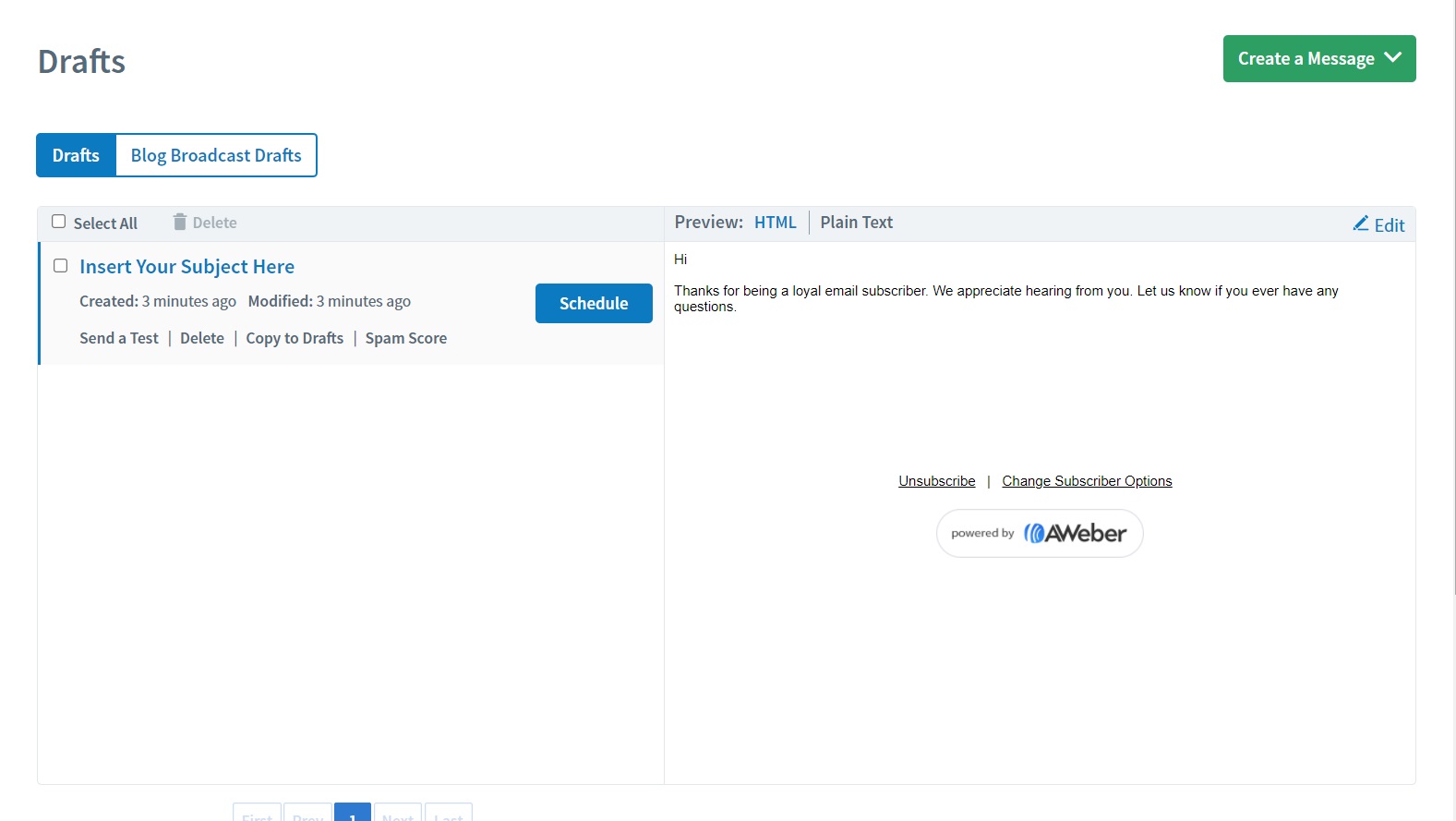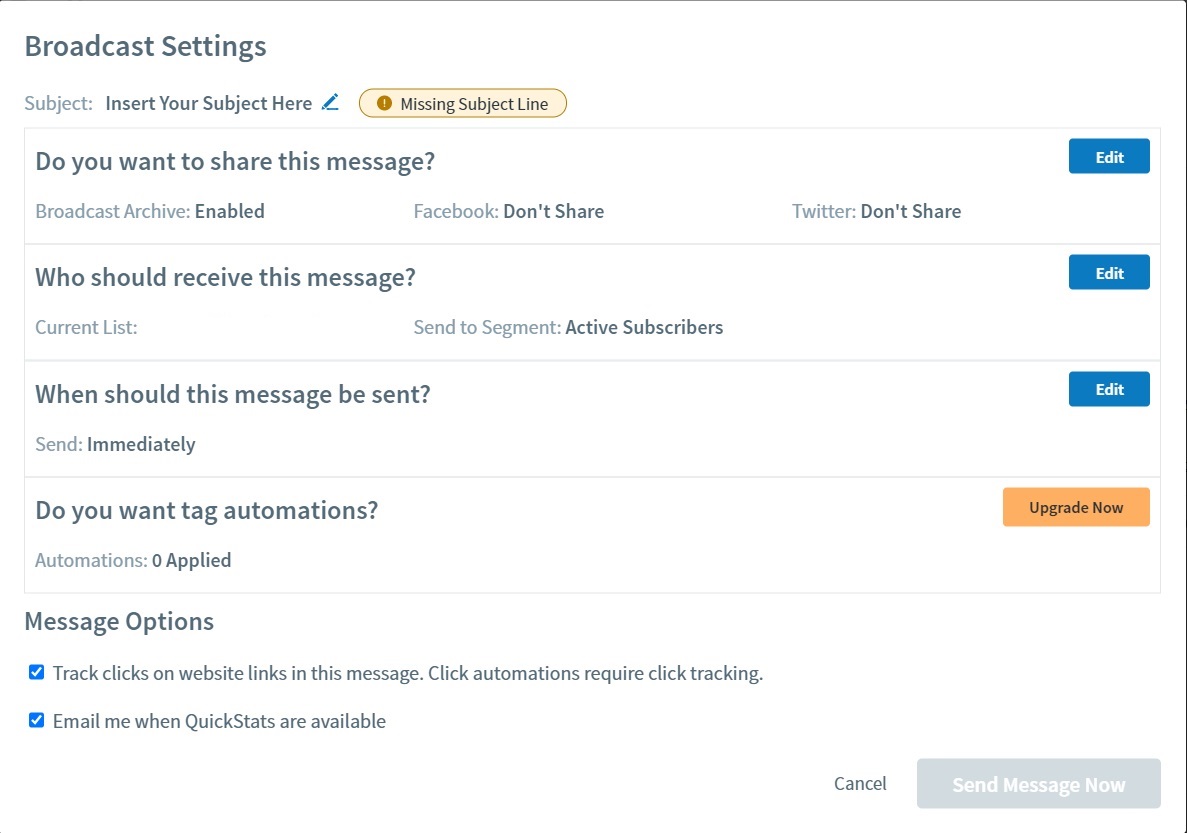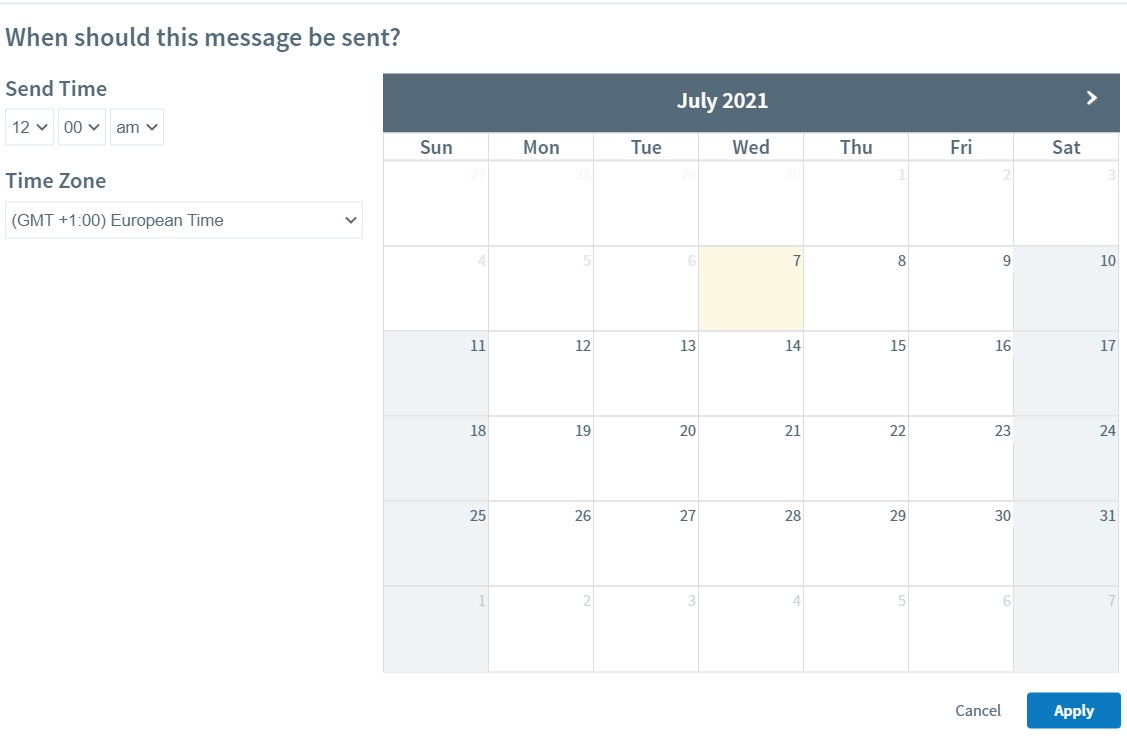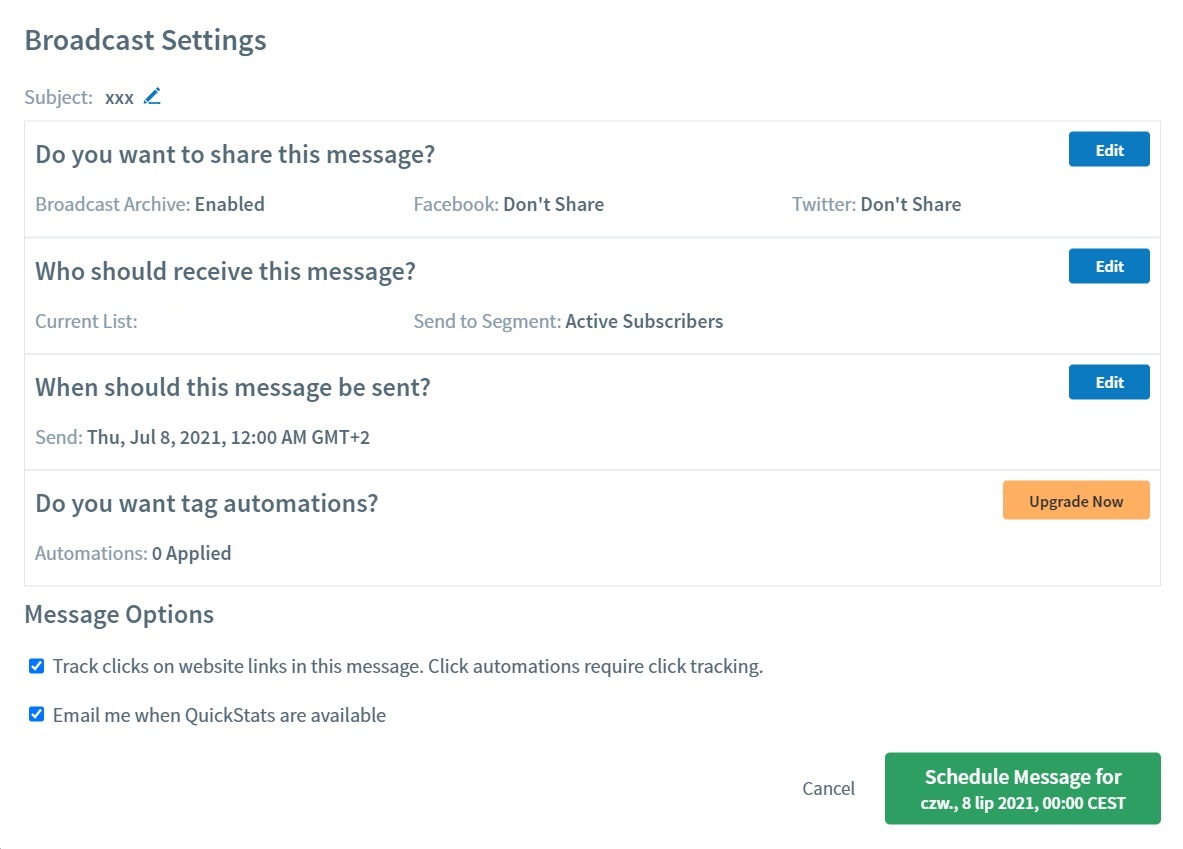Aweber step-by-step instruction
AWeber is a platform where you can find more than just email marketing tools. It enables many activities in this area. In this article, you will learn about its basic functions - creating an account, creating a mailing list and sending mailings.
How to create an Aweber account?
- Navigate to the AWeber website.
- If you do not know if the Aweber application will suit your needs, you can set up a free account. All information about the conditions of the free package can be found in the "Pricing" tab.
- Go to the "Get AWeber Free" tab. Enter your first name in the "First Name" field and your last name in the "Last Name" field. In the "Email Address" field, enter the e-mail address from which you intend to send messages. Click "Sign Up" to register.
- On the next page you will find instructions on how to complete the registration. You must enter the account of the e-mail provided earlier to verify it. There is a "Get started" button in the body of the e-mail. Click on this field.
- After you are redirected to a new page, you need to set up your password. First enter your e-mail address in the "Email" field. Then, in the "Password" field, enter the password of your own invention. Remember that it must be at least 6 characters long, must not be easy to guess, must have upper and lower case letters and at least one number or special character.
- On the next page, select the "Free" plan and click "Continue".
- Next, the AWeber application will ask for information about your company. In the first box, enter its name, in the next, the website address or the name of the profile in social media. In the last field, select the industry in which you operate. After filling in all required fields, click "Continue".
- On the next page you need to enter the company's address – street, city, state / Province / Region, zip code and select the country. Finally, click on "Continue".
- In the next step you have to select how many subscribers you have. Choose the first answer if you don't already have a mailing list. The second one in case the number of subscribers is from 1 to 500, the third if you have 500 to 5,000 and the last one if you have more than 5,000 stored email addresses. Click on "Continue".
- Then you can mark what your business goals are. These are: "broaden the audience", "send a newsletter", "sell products or services online", "attract people to a physical store", "share content created by you (blog entries, podcasts, etc.)" , "Promoting events", "other". You can select several of them and click "Continue". If you do not want to provide this type of information, click "Skip" and proceed.
- In the last step you can choose what tools you use in running your business. Select the ones you use and click "Continue". You can, as in the previous step, skip this step and click "Skip".
These are all the steps necessary to create an account on AWeber. Let's go further! You are about to create your first mailing list.
How to create a mailing list on AWeber?
- Log in to your AWeber account. There is a "Subscribers" tab in the left menu bar. Expand it and select "Add Subscribers".
- Two fields will appear on the screen. Select "Import Multiple" if you have at least several subscribers. If you want to add each one individually, select "Add One at a Time".
- You can create a mailing list in 2 ways: import subscribers or add subscribers one by one.
Importing subscribers
In this section, you will learn how you can import an existing mailing list.
- You can import the list of subscribers in two ways: upload the data file or copy the data in the appropriate form.
- If you choose the first method, go to the "Drop your file to upload" field and click "Click to browse". Then import the file from your computer. Note that it must be an .xls, .xlsx, .tsv, .csv or .txt file up to 65K lines or 5MB in size.
- The second way is to paste the data. You can do it in the "Type or paste subscribers" field. Remember to do it in the right form: each customer's data must be on a separate line, first the email address and the first name after a comma.
- After completing these steps, click on "Next: Map fields". You can skip the next steps by clicking the blue "Next" button at the bottom right of each step.
- In the "Map fields" tab, you choose how you plan to process information about subscribers. If you just want to add new subscribers and skip the existing ones (if there are any) then click "Only add new". If you click "Add new and update existing", apart from adding new subscribers, information about the existing ones will be updated.
- If you want to organize subscriber data, select "Email" in the column "Subscriber fields" next to the e-mail address. E-mail is the only required field. You can skip the assignment of these columns and choose "Skip".
- Finally, click on "Next: Confirm Opt-in".
- In the next step you can decide if you want new subscribers to confirm their subscription to the list. Select "No, they do not need to confirm to join my list" if not or "Yes, send my confirmation message to my new subscribers" if so. After selecting, click "Next: More Options".
- After going to the next page, you can enable the option to add tags to this import. Enable it or skip it by clicking "Next: Background info".
- In the last stage, you can provide information from where you obtained subscribers. There are several options to choose from: "They signed up on my website", "They gave me their details in person", "They bought my product or service", "I bought this list", "Other". Below you can inform whether the contacts were imported from a different mailing platform. If not, check "No, they are not coming from another provider", if so, click "Yes, they are coming from another provider" and choose from the given list.
- These are all the steps necessary to import your mailing list. Finally, click on "Submit your import".
Adding subscribers one at a time
In this section, you will learn how to add each subscriber one at a time.
- In the first field "Name" enter the subscriber's first name and / or last name.
- In the "Email" field, enter the subscriber's e-mail address - this is the only required point.
- In the "Ad Tracking" field, inform how the subscriber joined your list.
- In the "Tags" field, add tags if you need them.
- Finally, click on "Add Subscriber".
That's it. Simple isn't it? Now a more creative task awaits you, which is writing and planning the sending of your first e-mail.
How to schedule e-mail sending via AWeber?
- Log in to your AWeber account. Select "Messages" from the left-hand menu bar and click "Drafts".
- If you don't already have a first message draft, there is a green "Create a Massage" button at the top right. Click and choose what type of project you want to create. Use the first option from the top if you want to use the email wizard and ready-made templates. In the second place option called "intelligent designer" can be found which which creates a message template after providing the URL of the website. The third option is a plain text message and the last one is an HTML editor.
- As soon as you design a message, it will be in the "Drafts" tab. To schedule e-mail dispatch at a specific time, click "Schedule" next to the created project.
- Several options will appear on the screen. The first one concerns the possibility of sharing messages, among others on social media. Click "Edit" to change the settings. Another option is to select a list of subscribers to whom the message is to be sent. You can also edit its settings by selecting "Edit". Under the heading "When should this message be sent?" you can schedule the date and time your recipients will receive the email. Click on "Edit".
- Select the time you are interested in, the time zone and the date on the calendar. When everything is ready, click "Apply".
- At the end, just click "Schedule Message for ..." and it's ready!
It's all for today. Do you want to know more features available on AWeber? Maybe you have specific ideas? Let me know in the comment!
You have a choice
If the platform shown in this article does not meet your expectations, then I encourage you to read the other blog entries. You can also make the process of searching for the perfect tool easier - the comparison tool will help you. All you need to do is enter the number of subscribers and the e-mails you intend to send them during the month.